こんにちは、映像クリエイターのオオキです。
今回は、After Effectsを使ってネオン風の三角形がループするアニメーションの作り方をご紹介します。
この作品は、Udemyで受講したAfter Effects講座の課題をベースに、自分なりのアレンジを加えて制作したものです。
初心者の方でも挑戦しやすい内容になっていますので、ぜひ参考にしてみてください。
完成イメージ
使用環境とコンポジション設定
- 使用ソフト:Adobe After Effects 2025
- サイズ:1000px×1000px
- フレームレート:24fps
- 時間:5秒
手順1:三角形シェイプレイヤーの作成
- ツールバーの「多角形ツール」を選択
- 多角形ツールをダブルクリック
- 多角形パスの頂点の数:3
- 外半径:200
- 整列から水平垂直を調整する
- 塗りを無効化し、線を有効にしてピンクなどのカラーに設定
- 中心の三角形→線幅:5、外側に移動する三角形→線幅:3
手順2:ネオン風の見た目にする
- 調整レイヤーを追加し「グロー」エフェクトを追加
- CC Compositeを追加しTransfer modeをScreenに変更する
- 高速ボックスブラーを追加 半径:10.0
おすすめ設定例:
- グロー半径:50
- グロー強度:1.0
手順3:アニメーションの設定
カラーアニメーション
- 線のカラーにキーフレームを打ち、色を徐々に変化させる
- ピンク → 紫 → 水色といった具合に変化させてループ感を出す
- エクスプレッションを使用してアニメーションを繰り返す
手順4:外に向かって動く三角形を作る
- 三角形を選択し(Ctrl+D)で複製する
- 60フレーム後に位置を555上方向に移動するようにアニメーション追加する
- 20フレーム後に不透明度が100→0になるようにアニメーションを追加する
- 20フレーム後に160°回転するようにアニメーションを追加する
- さらに三角形を2つ複製する
- 複製した三角形にトランスフォームのエフェクト追加しそれぞれ120°,240°回転させる
アレンジしたポイント
今回のアニメーションは、Udemyの講座で学んだ内容をベースに、以下のようなアレンジを加えて制作しました。
- 回転のタイミングに合わせて色を変更する
- 広がっていく三角形に回転の動きを追加した
まとめ
今回ご紹介したネオン風の三角形アニメーションは、短尺のSNS動画やポートフォリオにも使いやすい表現だと思います
After Effectsの基本機能だけでも、ここまで印象的な映像が作れるということを実感できる題材だと感じました。
今後もアレンジを重ねながら、自分だけのスタイルを育てていきたいと考えています。
本記事を通して、少しでもAfter Effectsの楽しさが伝わればいいなと思います!
サンプル映像の公開先
今回制作した映像は、以下のInstagramアカウントにて公開中です。
ぜひご覧ください。
最後に
Udemyなどの講座で基礎を学びつつ、自分なりにアレンジを加えることで、オリジナル性のある作品に仕上げていくことができます。
After Effectsの練習用としても、ポートフォリオ制作にもおすすめの題材です。ぜひ挑戦してみてください。
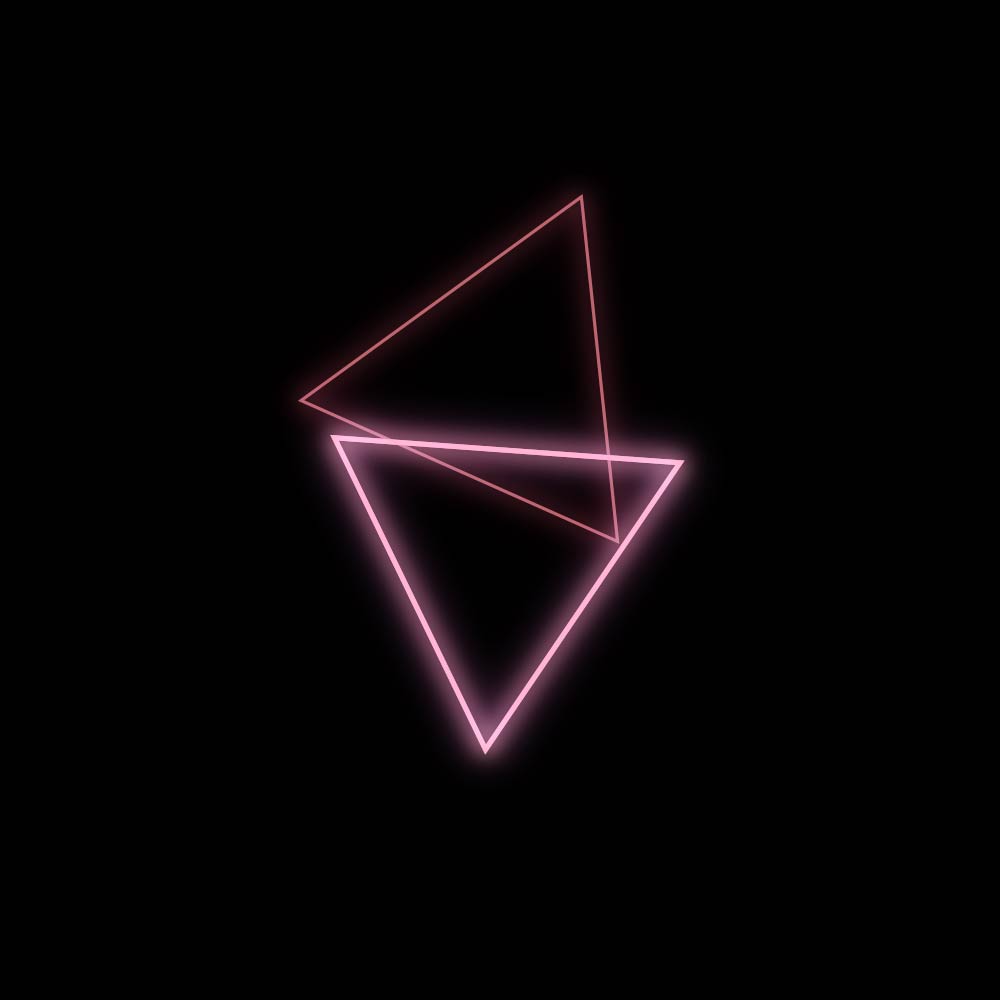

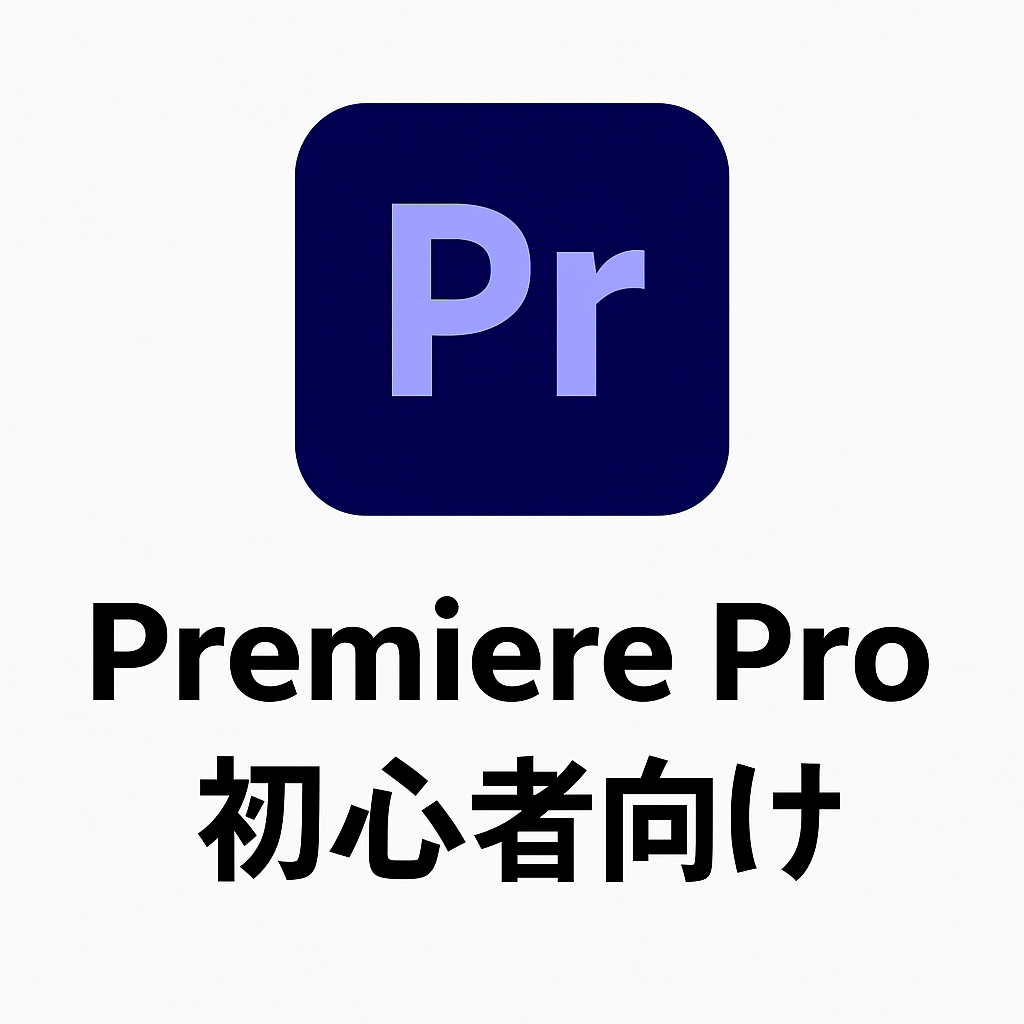
コメント